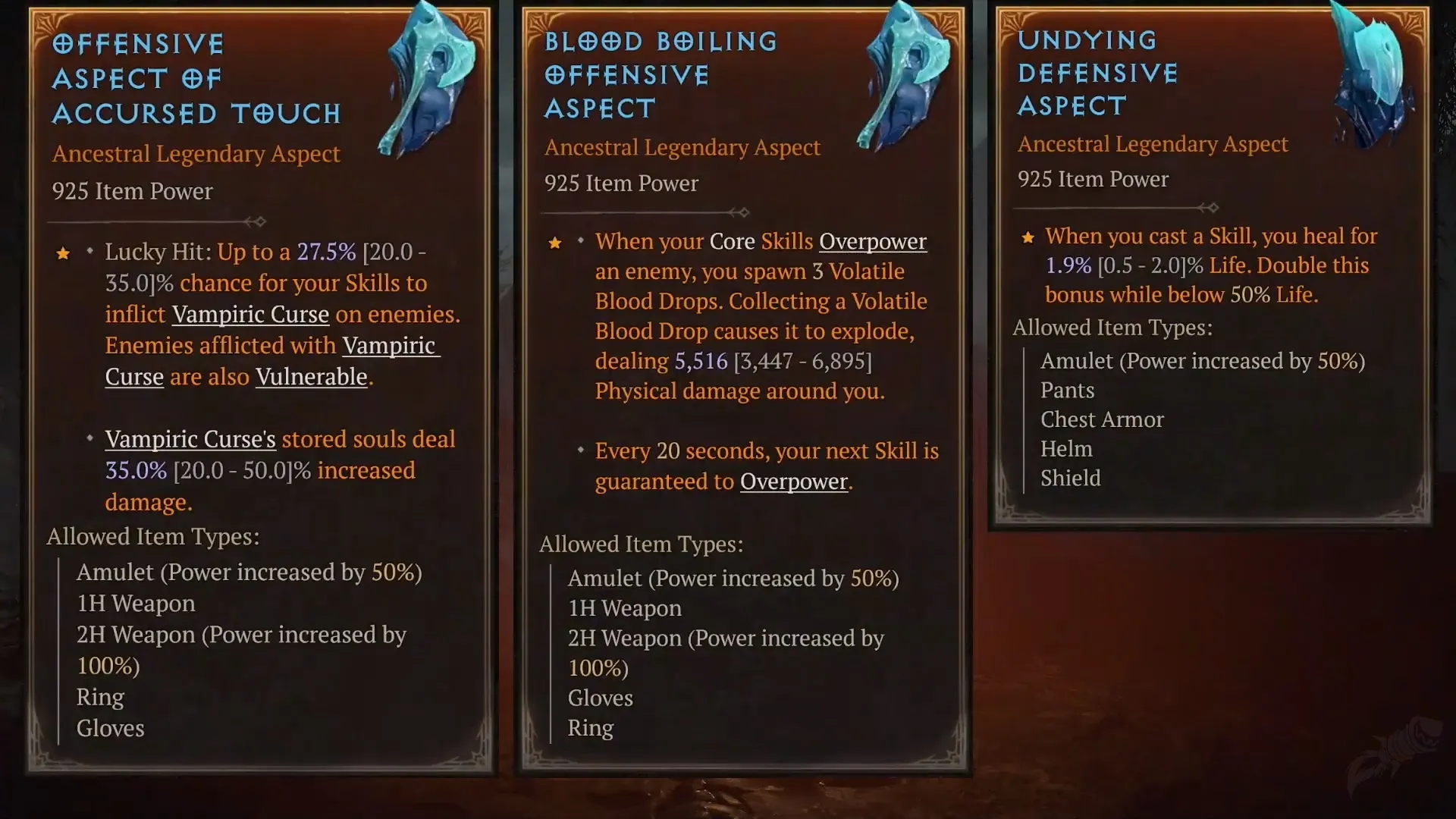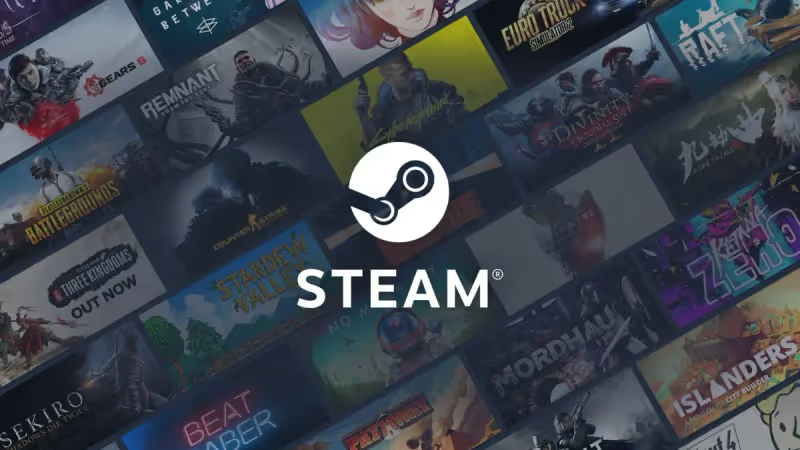
Steam 上のクラウド セーブを削除するのは難しい場合がありますが、場合によっては最初からやり直す必要があります。破損したデータを扱う場合でも、単に最初からやり直したい場合でも、これらのファイルはいくつかの手順で削除できます。プロセスはゲームによって異なりますが、このガイドでは、厄介なクラウド セーブを削除するための一般的な概要を説明します。それでは早速、Steam のクラウド セーブを削除する方法を説明します。
目次
Steam のクラウドセーブを削除する方法
Steam のクラウド セーブを削除する方法に関するステップバイステップのガイドを作成しました。チェックしてください:
Steamクラウド同期を無効にする
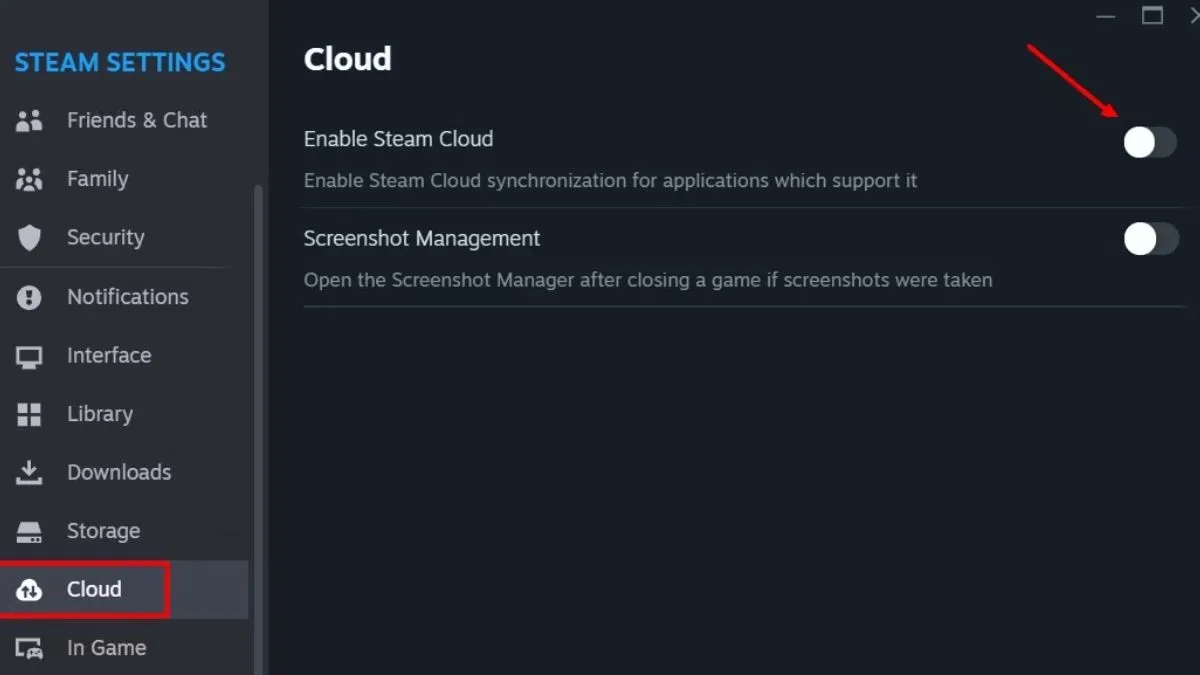
最初のステップは、 Steam クラウドの同期を無効にします。方法は次のとおりです。
- Steamクライアントを開く
- 左上の「Steam」ボタンをクリックします
- 「設定」を選択します
- 「クラウド」タブに移動します
- 「Steam クラウド同期をサポートするアプリケーションに対して Steam クラウド同期を有効にする」というオプションのチェックを外します。
これにより、保存データがそれ以上同期されなくなります。
ローカル保存ファイルの検索と削除

次に、特定のゲームのローカル セーブ ファイルを見つけます。ステップバイステップのガイドは次のとおりです。
- Steam ライブラリ内のゲームを右クリックします
- 「プロパティ」を選択します
- 「ローカルファイル」を選択します
- 「参照」をクリックして、ゲームのファイルが含まれるフォルダーを開きます
- 保存されたデータを探します。保存されたデータは、専用のフォルダまたは「saven.ini」や「saved.any」などの名前の個別のファイルにある場合があります。
- ローカル保存を消去するには、これらのファイルを削除してください
新しいセーブデータを Steam クラウドにアップロード
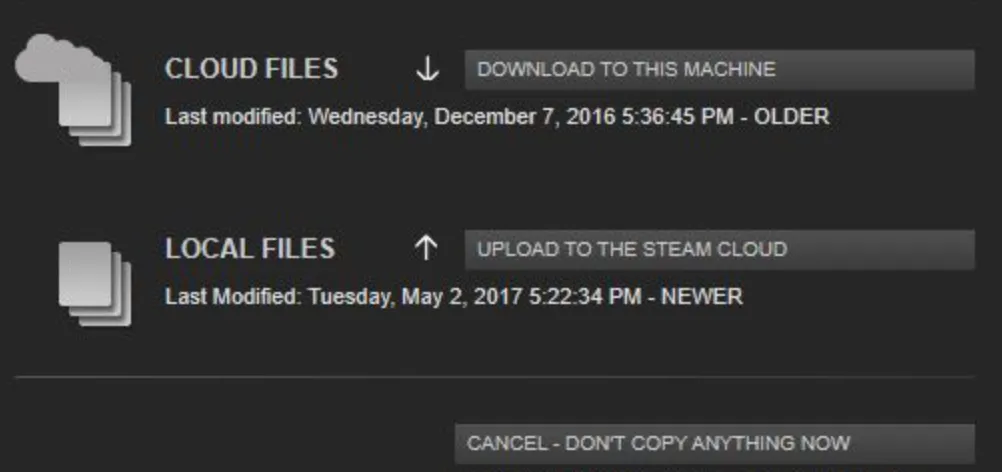
ゲーム内で新しいセーブを作成した後、古い Steam クラウド データを新しいセーブに置き換えます。やり方は?答えは次のとおりです。
- 設定で Steam クラウド同期を再度有効にします
- ゲームを起動する
- Alt-Tab キーを押しながら新しい保存ファイルをゲームのフォルダーにコピーし、古い保存ファイルを上書きします。
- ゲームを閉じて、Steam にファイルを同期させます
- 再起動して新しい保存が存在することを確認します
トラブルシューティング、バックアップ、注意事項
すべてのゲーム ストアがローカルに保存されるわけではないため、この方法は普遍的に機能しない可能性があることに注意してください。一部のセーブデータは別サーバーに保存されています。万が一に備えて、ファイルを削除する前にバックアップを作成することをお勧めします。
Steam クラウドから古いセーブデータや問題のあるセーブデータを消去すると、新しい冒険や成果の可能性が広がります。これらの手順に従い、ゲームごとに少しのリサーチを行うことで、Steam ユーザーはゲームの運命をコントロールすることができます。楽しいゲームを!