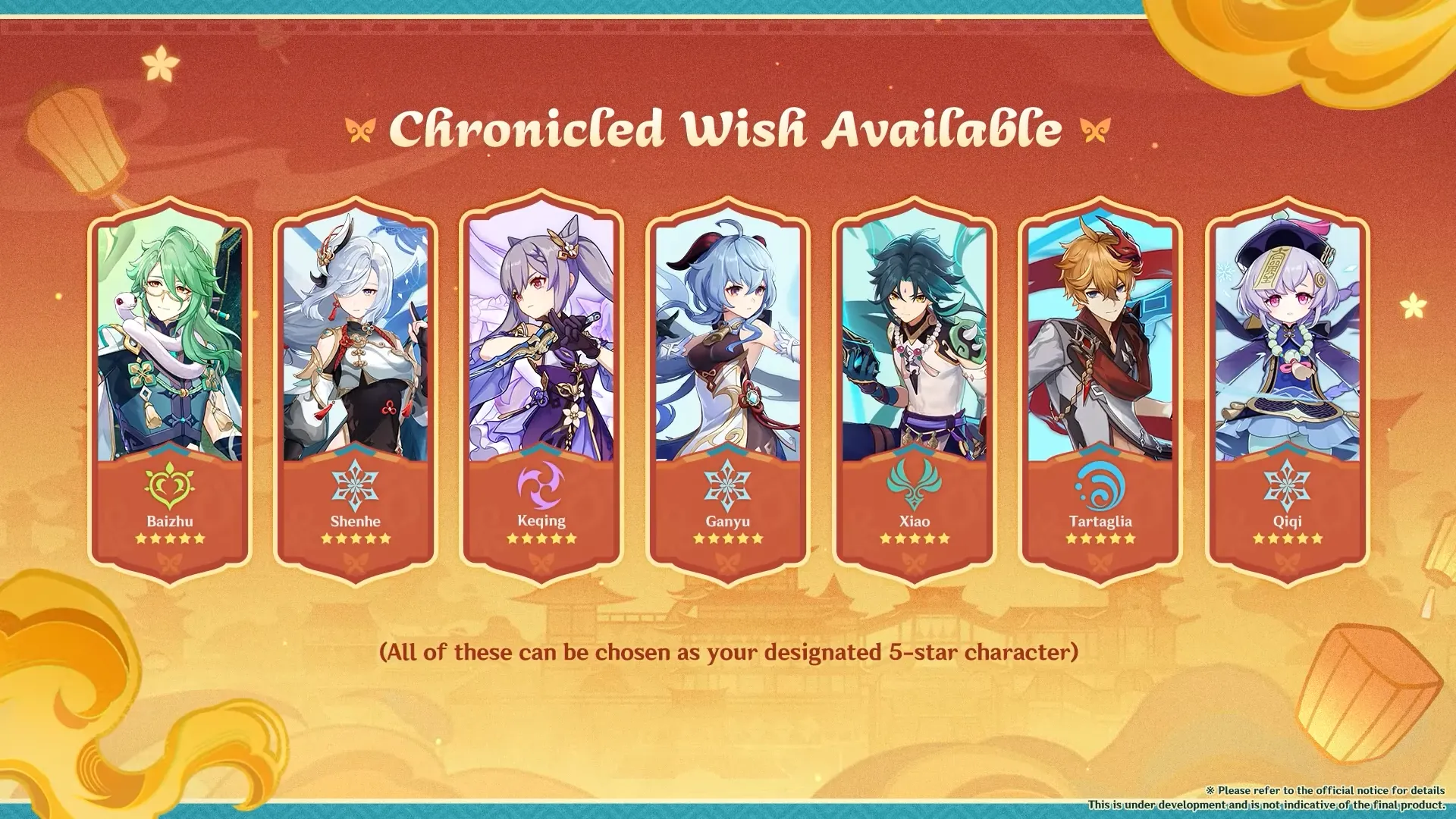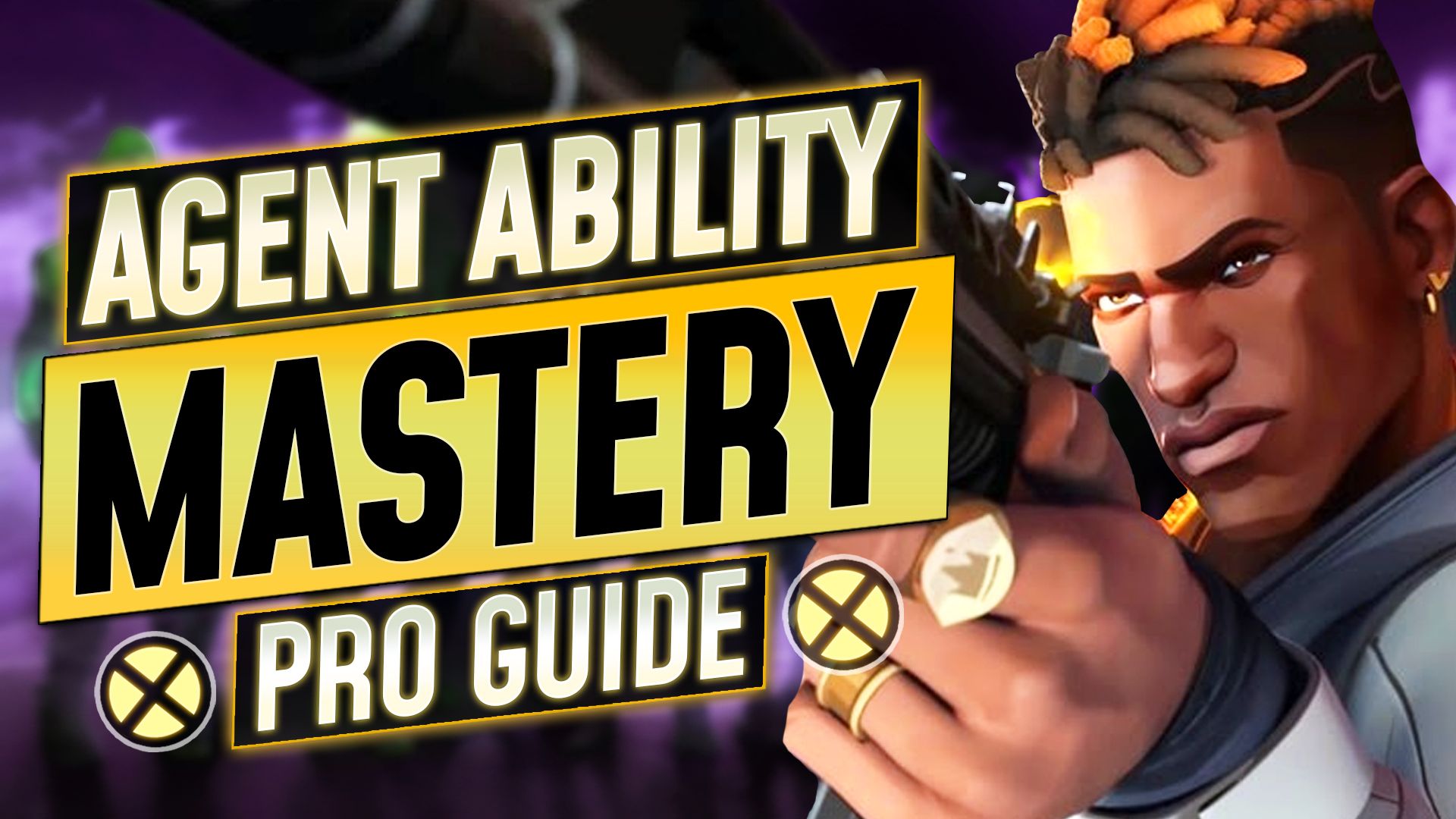ヘルダイバー 2一見すると、敵の大群を倒し、基地を破壊することだけに焦点を当てたゲームのように見えるかもしれません。ただし、コミュニケーションは重要な役割を果たします。ミッションを完了するための戦略計画を立てるためであっても、使用を調整するためであっても、策略、またはチームを率いるには、機能するマイクが不可欠です。複数のマイクを設定している場合、またはゲーム内でマイクが機能しない場合は、次の方法で問題に対処してください。
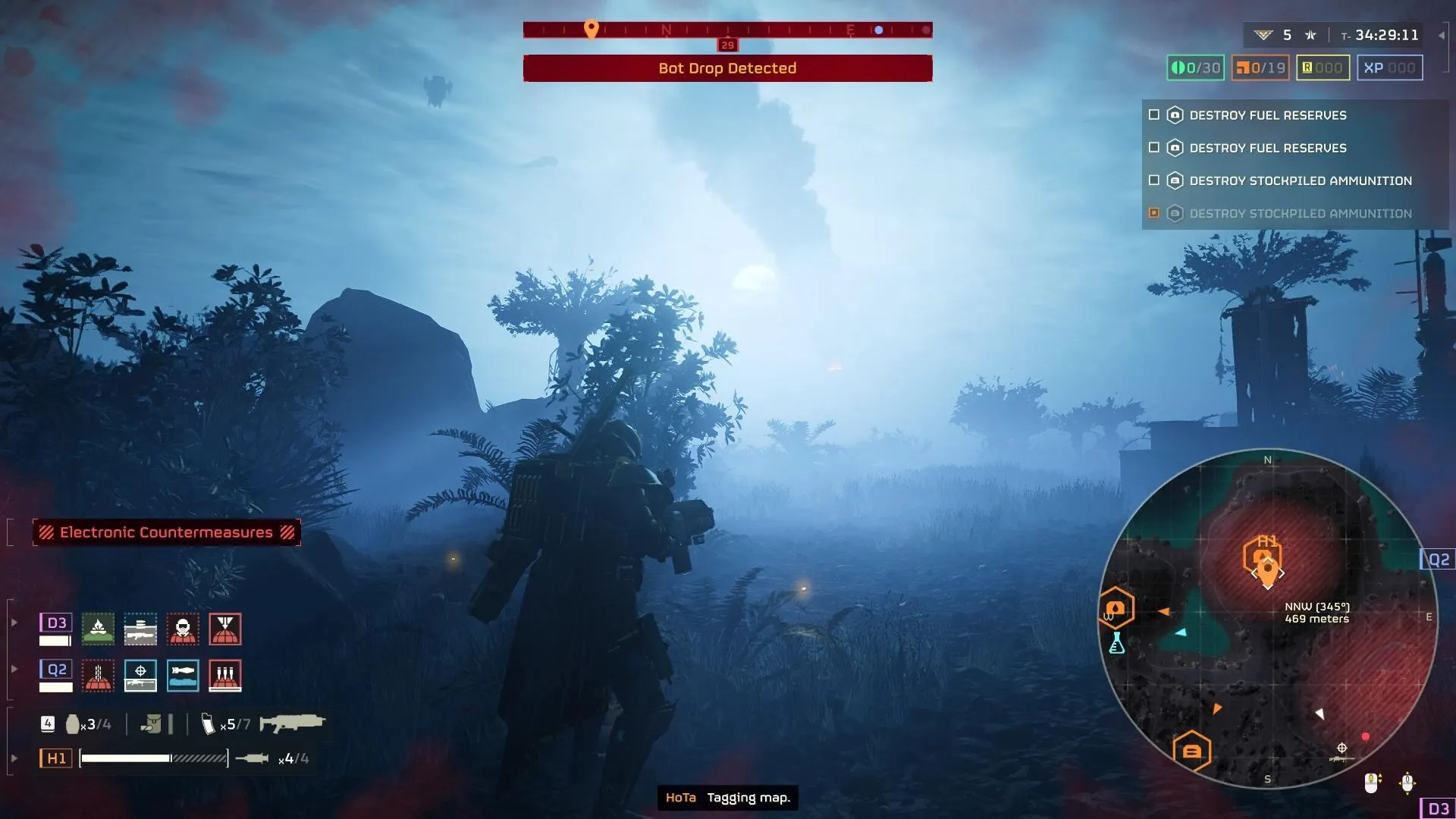
Helldivers 2でマイクが機能しない問題を修正する方法
通常、ほとんどのゲームでは、設定メニューでマイク オーディオ デバイスを切り替えることができます。ただし、Helldivers 2 には、何らかの理由でこのオプションがありません。オーディオ設定を開くと、サウンド デバイスの最適化、さまざまな音量スライダー、ボイス チャット設定 (オープン マイク、プッシュ トゥ トーク) のオプションが表示されます。
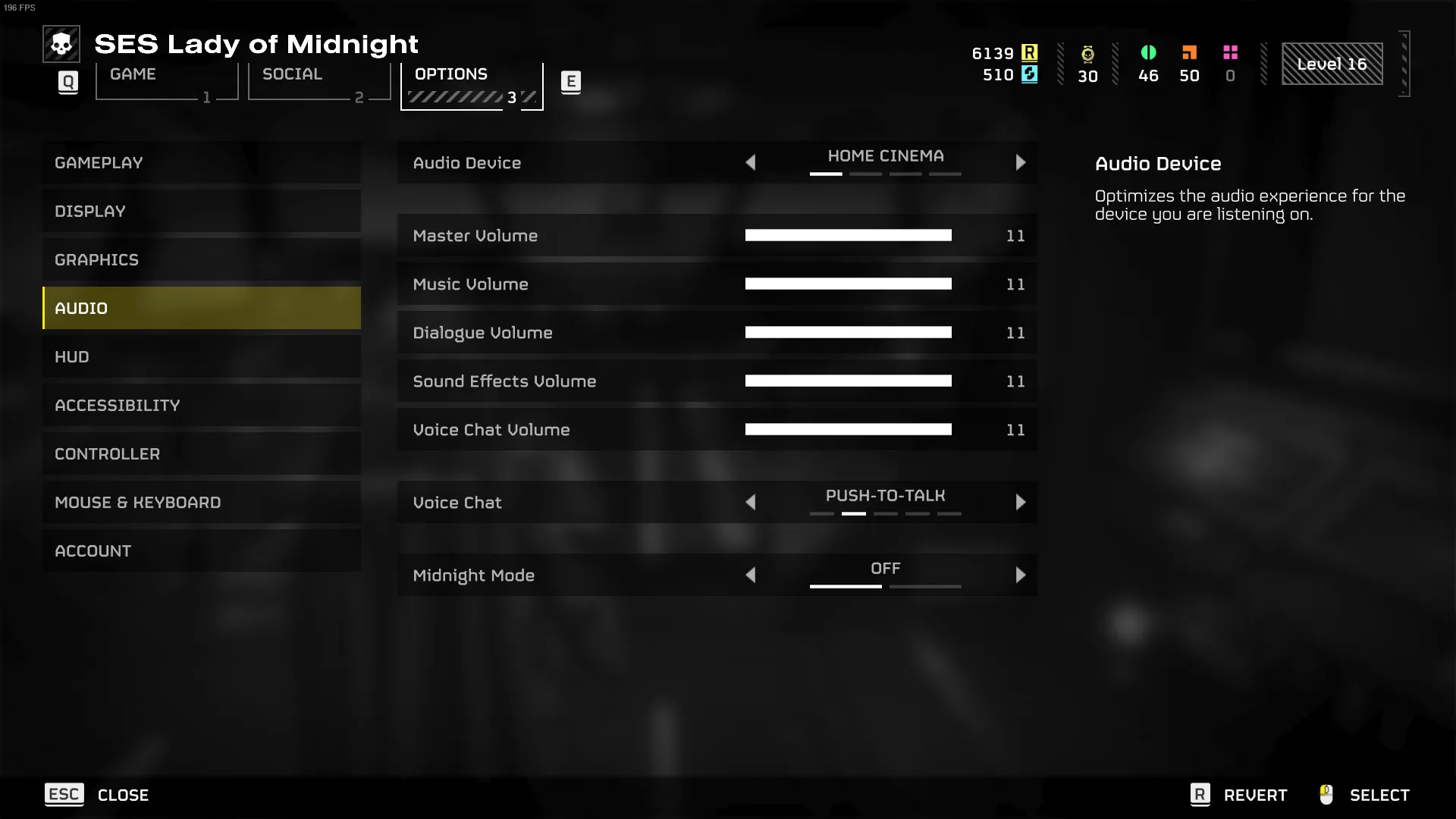
ゲームがマイクを検出しない場合は、Windows の設定から修正する必要があります。 Windows のバージョンに応じて、以下の手順に従います。
Windows 11の場合:
- ヘルダイバー2を終了します。
- 右下隅にある音量アイコンを右クリックします。
- サウンド設定を開きます。
- 一番下までスクロールし、「その他のサウンド設定」をクリックします。
- 「録音」タブに移動します。
- 目的のマイクを左クリックし、「デフォルトに設定」をクリックします。
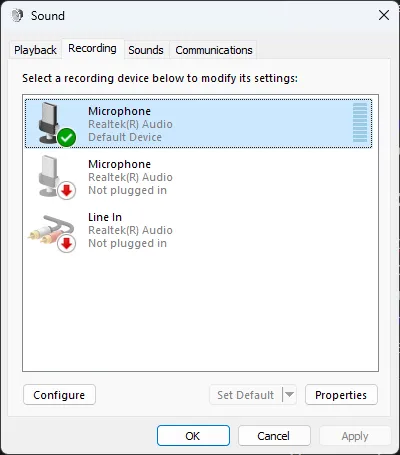
あるいは、Windows の検索バーから「システム サウンドの変更」と入力して、同じメニューにアクセスすることもできます。
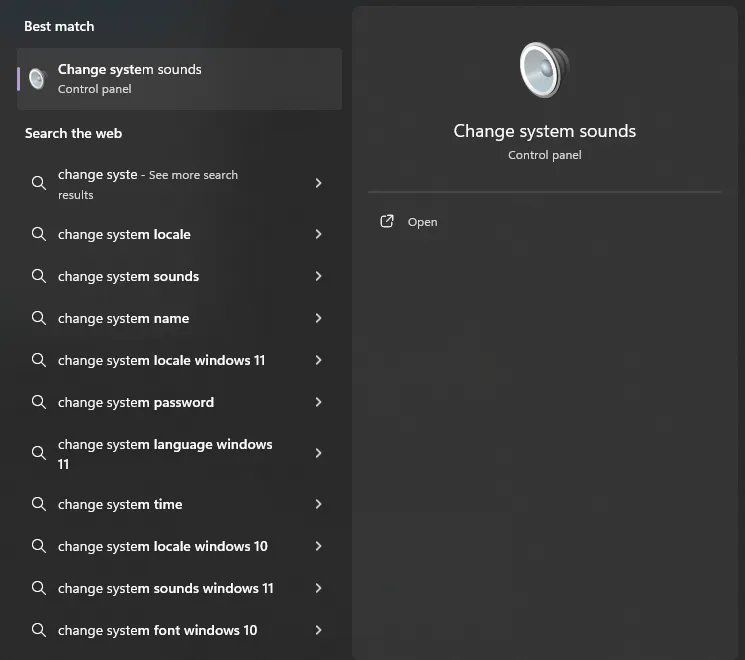
Windows 10 以前のバージョンの場合:
以前のバージョンの Windows の場合は、右下の同じアイコンを右クリックし、[サウンド コントロール パネル] を選択します。上記の手順を繰り返します。
マイクをデフォルトとして設定したら、Helldivers 2 を開くと、ゲーム内でマイクが機能するはずです。
これで、動作しないマイクを修正するためのガイドは終わりです。ヘルダイバー 2。 Windows 設定で正しいデバイスをデフォルトとして設定するのと同じくらい簡単です。 Helldivers 2 のニュースとガイドについては、当社 Web サイトの残りの部分をご覧ください。